Statistiques globales et en temps réel de la totalité des serveurs d'Urban Terror. Suivez l'évolution du nombre de joueurs sur Urban Terror !
Statistiques globales et en temps réel de la totalité des serveurs d'Urban Terror. Suivez l'évolution du nombre de joueurs sur Urban Terror !
Guide rapide concernant l'inscription sur le site officiel du jeu. Créez ainsi votre compte joueur qui permet d'être authentifié sur les serveurs de jeu de la 4.2 !
Envie de parler avec les autres membres de la communauté ? Alors venez vous connecter, vous vous sentirez moins seul !
Rejoignez-nous sur le discord Urban Terror France !
Suite aux questions qui reviennent assez souvent, je vais faire une série de tutoriels sur GTKRadiant. Je ne prétends pas tout connaître de GTKRadiant mais je vais essayer de vous aider du mieux que je puisse. Ce tutoriel concerne GTKRadiantmais 1.4 et Urban Terror 4.x; néanmoins il est globalement compatible avec les versions précédentes et avec d'autres OS que Windows que je vais utiliser dans ce tutoriel.
Avant de commencer, allez prendre les fichiers nécessaires :
Maintenant on commence l'installation :
Sur l'image le jeu est installé dans C:/Program Files/ioUrbanTerror4.0, à vous d'adapter selon votre propre installation du jeu. Pour finir, mettez les 2 fichiers shaderlist.txt et urbanterror.def dans le repertoire "scripts" ; par rapport à l'exemple donné ce sera dans C:/Program Files/ioUrbanTerror4.0/q3ut4/scripts/.
Dans cette partie, je vais vous présenter rapidement l’interface de GTKRadiant. Mon but n'est pas de vous donner toutes les fonctionnalités du logiciel mais de vous permettre de créer une map assez rapidement. Et par la suite si cela vous donne vraiment envie, qui sait, de mapper une map plus conséquent et de travailler avec le manuel qui est fourni dans GTKRadiant en tapant F1.
Cette fenêtre offre les 3 vues en 2 dimensions de la map : la vue du dessus en axe XY, celle sur le coté en axe XZ et celle sur le coté adjacent à l’axe XZ, c’est-à-dire YZ. En gros XY c’est le plan de travail comme si vous dessinez sur une feuille de papier ; XZ et YZ c'est pour gérer la hauteur des solides à manipuler. Vous pouvez basculer entre les 3 vues XY, XZ et YZ en cliquant sur le bouton "changes views" (voir image ci-dessous, flèche numéro 2).
Avant de travailler sur cette fenêtre, je vous conseille de changer la taille des grilles selon les besoins (Grid1 pour les éléments détailles et Grid4/Grid8 pour les structures plus grandes).
Pour vous déplacer en vue 2D, faites clique-droite (restez appuyer) + déplacer votre souris. Vous pouvez zoomer avec la molette de la souris. Vous travaillerez 90% de votre temps sur ces 3 vues 2D, alors il vaut mieux s'y habituer !
Cette partie du tutoriel va s'orienter comme un atelier dans lequel vous pouvez me suivre pas à pas. Dans la première partie, on va utiliser les brushes. Ces brushes sont des solides pleins, ayant un minimum de 5 faces et servant à construire tout élément de surface plane, par exemple des murs, des fenêtres, des portes...
Lancez GTKRadiant et selectionnez textures/common ; profitez aussi pour selectionner textures/shaderlist.txt only.
Allez dans W2D sur plan XY, faites GSA et glissez en diagonal pour obtenir un carré de 500 unités ; utilisez la grille d’unité pour obtenir les 500 U en vous aidant du zoom de la grille avec MS. Vous remarquerez que dans W3D on obtient le même solide qui vient d’être créé dans W2D.
Faites Echap, sélectionnez le brush par W3D ; puis dans W2D, sur ZX, faites GSA vers le haut pour augmenter l’épaisseur du solide à 30 U.
A ce stade, le solide n'a pas de texture in-game (sauf une texture d’information de non présence de texture). Faites Echap, resélectionnez le brush par W3D puis dans WT, faites GS sur la texture Caulk. On constate que toutes les faces du solide sont en Caulk.
Remarques :
Faites ctrl+shift+GS dans W3D pour sélectionnez la face du dessus du solide. Chargez les textures de ut4_prague en allant dans le menu de GTKRadiant, cliquez sur Textures, une liste apparaît, et là, choisissez "ut_prague"; les textures chargées seront sur WT. Cherchez dans WT la texture de gazon (nommée grass3) et faites GS, on observe la face sélectionnée qui est couverte par cette texture.
Dans W2D sur XY, créez un carré de 150 U.
Remarque : il est possible de déplacer le solide en faisant ALT + flèches clavier sur XY , ZX ou ZY.
Dans W3D sur ZY, ajustez la hauteur de ce deuxième brush à 30 U. Faites de sorte que le premier brush et le second brush ne soient pas mélangés ou fusionnés. Le deuxième brush doit être juste posé sur le premier. Pour cela, sélectionnez le deuxième brush et tapez le plus numérique (+), cela permet d'élever le brush. Texturez les faces visibles par la texture rc_brick_wall1.
Refaites la manipulation avec un carré de 20 U avec une hauteur de 70 U, ce solide aura comme texture rc_whitewall_base par exemple.
Sélectionnez le 2ème brush, appuyé sur Espace pour dupliquer ce brush sélectionné. Mettez le clône à coté du deuxième brush :
Sur ZY, appuyez sur E pour activer la manipulation des arêtes (des points bleus apparaissent). Sélectionneé le point bleu du haut (GSA) et le baisser pour créer une pente.
Faites un brush qui traverse le brush avec la pente comme sur l'image ci-dessous :
Sélectionnez le nouveau brush et cliquez sur le bouton CSG-Subtract dans le menu. Supprimez ce brush par Retour Arrière. On observe que ce nouveau brush a creusé dans le brush (avec la pente) un trou. Cet outil est assez utile à la création de map, ce qui n'est pas le cas de toutes les autres fonctionnalités offertes dans GTKRadiant.
A ce stade, sauvegardez votre map "tuto.map" sur le bureau par exemple. L'exemple créé par ce tutoriel est disponible à cette adresse.
Cette fois, on va travailler avec les meshes/curves (sorte de plaques que l’on peut manipuler en la tordant, courbant pour lui donner une forme).
Créez un brush de 80 U et le mettre au-dessus du brush en forme de colonne comme indiqué sur l’image :
Laissez le cube sélectionné, allez dans le menu et faites Curve / Cylinder. On constate que le brush est changé en cylindre creux. Ce cylindre creux est un mesh.
Laissez le mesh sélectionné, appuyez sur V pour activer la manipulation des vertices, pseudo-sommets des mesh ou brush.
Sélectionnez les vertices du haut du cylindre en faisant Ctrl + GS ; les 8 vertices sélectionnés deviennent bleus.
Passez en W2D sur XY, dans le menu cliquer Free-Scaling, glisez les vertices avec GS sur le plan pour augmenter la taille. On obtient une sorte d'entonnoir en W3D.
Laissez toujours les vertices sélectionnés, désactivez Free-Scaling ; sur le plan ZX, glisez les vertices avec GS vers le bas, on obtient une sorte de coupole inversée.
Maintenant on sélectionne les vertices du bas du cylindre (pensez à désélectionner les vertices du haut) :
et avec bouton Free-Scaling diminuer la base du cylindre :
Laissez toujours les vertices sélectionnés, désactiver Free-Scaling ; sur le plan ZX, gliser les vertices avec GS vers le bas. Faites Echap 2 fois, resélectionner le mesh, appuyez sur touche "plus numérique" pour faire remonter le mesh au niveau de la colonne en brush.
Resélectionnez le mesh s’il le faut, chargez les textures ut_prague dans WT. Appliquez la texture fs_rain2 au mesh ; puis cliquez Curve / Matrix / Inverse. Désélectionnez tout par Echap. On obtient une sorte de fontaine. Vous pouvez ajuster les vertices pour avoir un résultat correct artistiquement parlant.
Dans le jeu :
Sauvegarder votre map. La partie mesh est finie, je voulais juste vous montrer un aspect de travail avec les mesh. L'exemple créé tout au long de ce chapitre est disponible à cette adresse.
On va maintenant finaliser la map par lui ajouter un spawn générique, créer le ciel et faire le package de la map pour qu’elle puisse être jouable au format pk3.
Faites DS sur W2D sur plan XY, sur le menu qui apparaît, choisissez info / info_player_start. Sur la map apparaît un pion de spawn. Ajustez le spawn pour qu’il soit au-dessus du sol ; on manipule le spawn de la même manière qu'un brush.
Si on compile la map à cette étape, la console indiquera qu’il y a un "map leaked", c’est-à-dire que GTKRadiant dit que la map n’est pas fermée. On va donc fermer la map en construisant des murs tout autour de la map et y ajouter un "toit", ce sera fermé par les brushes de 30 U d’ épaisseur et 400 U de hauteur pour les murs par exemple.
Si on recompile, on verra que GTKRadiant ne crie plus "map leaked", donc techniquement la map peut être mise en pk3 et être jouée. Mais on va rajouter le ciel à la map pour la finaliser correctement. Le ciel fait partie des textures qui a un comportement spécial dicté par les shader scripts. Prenez le fichier toxicskytuto.shader puis le mettre dans le répertoire scripts. Ensuite ouvrez shaderlist.txt et y ajouter la ligne toxicskytuto (sans .shader à la fin). Mettez le fichier toxicskytuto.tga dans le répertoire q3ut4/textures/ivr/
Sélectionnez une face interne par CTRL + SHIFT+ GS, la face sélectionnée devient rouge. Cliquez sur S key, la fenêtre de Surface Inspector apparaît. Mettez textures/ivr/toxicskytuto dans la case Texture puis faites Entrée (sous GTKRadiant 1.4, si vous cliquez sur Done ou Apply ça ne semble pas fonctionner...) Faites la même manipulation pour les 4 autres faces restantes qui ferment la map.
Compilez la map en allant dans le menu et choisir BSP - > Q3Map2 : (single) BSP –meta. C’est une compilation simple pour tester la map.
On obtient un fichier tuto.bsp (si la map de sauvegarde est tuto.map). On va faire le package pour pouvoir y jouer mais vérifier que vous avez un logiciel genre Winzip , Winrar ou 7-Zip pour compresser.
Dans un dossier nommé package , créer 2 répertoires : maps et scripts. Dans le répertoire maps, mettez le fichier tuto.bsp. Et dans le répertoire scripts mettez toxicskytuto.shader. Sélectionner les 2 répertoires maps et scripts , selon que vous avez un des 3 logiciels de compression, faites clic-droit :
Vous obtenez un package.zip qu’il faut renommer en tuto.pk3. Testez la map en lançant le jeu puis dans le console, faites /devmap tuto.
Les fichiers tuto.map et tuto.pk3 sont disponibles au téléchargement.
Urban Terror offre différents gametypes, les mappers peuvent gérer les spawns et les brushes selon les gametypes.
Utilisez l'entité info_player_deathmatch pour le mode FFA, sinon utilisez l'entité info_ut_spawn pour les autres gametypes.
Une fois l'entité spawn selectionnée (même manipulation que les brushes), appuyez sur N pour voir la fenêtre des entités.
Vous avez surement déjà remarqué que selon le gametype, certains murs/portes (brushes) apparaissent ou disparaissent, c'est la func_wall qui le permet. Si vous voulez qu'un brush n'apparaisse que dans certains gametypes alors sélectionnez ce brush puis tapez N. La fenêtre des entités apparait. Cherchez dans la liste entité la func_wall puis faire un double-clic dessus. Le brush aura la clé "classname : func_wall ", ce brush a la propriété de la func_wall. Il faut lui rajouter le ou les gametypes avec la clé "gametype = 4" (ce brush n'apparait que dans TS) ou "gametype = 47" (ce brush n'apparait que dans TS et CTF).
Attention : pas de virgule entre les numéros de gametypes pour func_wall contrairement aux spawns.
Cette dernière partie du tutoriel va expliquer comment réaliser des portes pour des spawn rooms, c'est-à-dire des portes ne s'ouvrant que d'un seul côté et seulement pour la team consernée.
Créez un brush (servant de zone d'activation de la porte) puis appliquer la texture "trigger". Selectionnez ce brush, appuyez sur N pour ouvrir la fenêtre des entités. Dans la fenêtre des entités, basculez ce brush en "trigger_multiple" en double-cliquant sur "trigger_multiple" present sur la liste des entités (dans la partie haut de la fenêtre). Rajoutez finalement les clés suivantes, comme indiquées dans l'image ci-dessous :
Créez un brush et la rendre "ouvrable" avec func_door dans la liste des entités. Ensuite ajoutez les clés comme sur l'image ci-dessous :
None »
62.210.116.236:27964
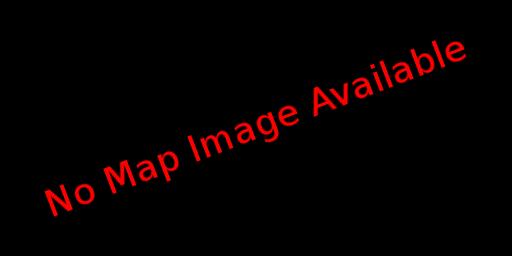 Carte actuelle : None
Carte actuelle : None
None / None joueurs connectés
Dernière mise à jour : il y a 5 ans, 6 mois
